


PART 2
ویندوز ۱۰ به دلایل متعددی پلتفرم موردعلاقهی بسیاری از گیمرهاست.این پلتفرم تقریباً با همه بازیهای رایانهای در چند دهه اخیر سازگار است. همچنین، روشهای متعددی برای بهینه سازی ویندوز ۱۰ برای گیمینگ وجود دارد. برای اطلاع از جدیدترین اخبار و بروزترین رویدادهای دنیای بازی، با Acc2Shop همراه باشید.

ممکن است برخی از تنظیمات باتری عملکرد CPU را مختل کنند. بنابراین، انتخاب یک حالت مبتنی بر عملکرد برای باتری میتواند منجر به عملکرد بهتر ویندوز ۱۰ هنگام اجرای بازیهای ویدیویی شود.
برای بهینهسازی عملکرد باتری، روی نماد باتری در نوار اعلان کلیک راست کنید و گزینهی Power Options را انتخاب کنید. اگر از PC استفاده میکنید، میتوانید منوی تنظیمات Power را از مسیر Control Panel -> Power Options باز کنید. اکنون، روی گزینهی « Show additional plans» کلیک کنید و حالت high-performance را فعال کنید.
Mouse Acceleration (مایکروسافت آن را Pointer Precision مینامد) در حین کار با ویرایشگرهای متن و پیمایش بین عناصر رابط کاربری گرافیکی در ویندوز و سایر برنامهها به شما کمک میکند. با این حال، این قابلیت میتواند بر عملکرد ماوس شما در بازیها تأثیر منفی بگذارد. غیرفعال کردن این قابلیت میتواند به بهینه سازی ویندوز ۱۰ برای گیمینگ کمک کند. برای غیرفعال کردن Mouse Acceleration مسیر زیر را دنبال کنید:
Control Panel -> Mouse -> Pointer Options
اکنون، تیک سمت چپ کادر Enhance Pointer Precision را غیرفعال کنید و در پایان روی گزینه Apply یا OK کلیک کنید.
درایورهای گرافیکی محصول شرکت Nvidia و رادئون با کنترل پنلهای اختصاصی به شما این امکان را ارائه میدهند که تنظیمات گرافیکی را بهینه کنید.
برای دسترسی به کنترل پنل Nvidia در یک فضای خالی روی صفحه دسکتاپ خود راست کلیک کنید و Nvidia Control Panel را انتخاب کنید. سپس، برای تغییر تنظیمات روی گزینهی Manage 3D Settings در نوار سمت چپ کلیک کنید:
پلتفرم Steam بهصورت خودکار تمام بازیهای شما را بهروزرسانی میکند و به همین دلیل، موجب از بین رفتن بیهودهی فضاهایی از جمله حافظه، پردازنده، و پنهای باند اینترنت میشود. برای غیرفعال کردن آپدیتهای خودکار Steam در هنگام اجرای بازیهای ویدیویی مسیر زیر را دنبال کنید:
Steam -> Settings -> Downloads
سپس، اطمینان حاصل کنید که تیک گزینه «Allow downloads during gameplay» غیرفعال شده باشد.
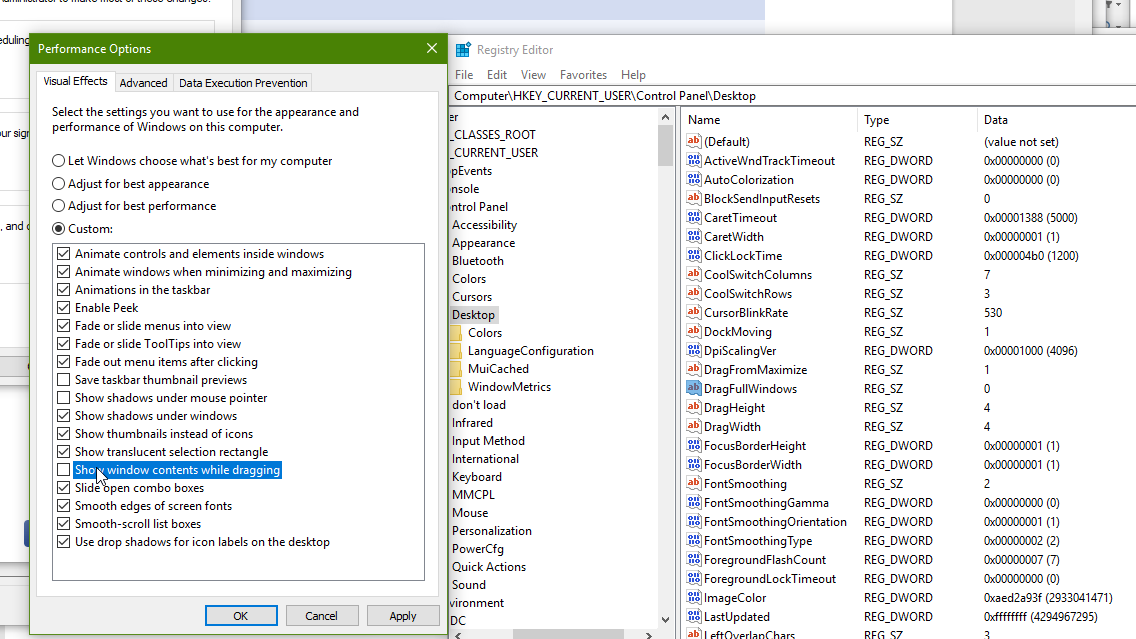
انیمیشنهای رابط گرافیکی ممکن است مانعی برای عملکرد حداکثری PC باشند و منجر به کاهش FPS در زمان اجرای بازی شوند. بهصورت پیشفرض، ویژگیهای ظاهر ویندوز ۱۰ با توجه به معیارهای زیباییشناسی تنظیم شده اند، اما غیرفعال کردن این تنظیمات عملکرد سیستم شما را بهبود میبخشد.
میتوانید انیمیشنهای UI را با هدف بهینه سازی ویندوز ۱۰ برای گیمینگ غیرفعال کنید. برای انجام این کار مسیر زیر را دنبال کنید:
System Properties -> Advanced tab -> Performance Settings -> Visual Effects
سپس، گزینه «Adjust for best performance» را انتخاب کنید و روی Apply یا Ok کلیک کنید.
بهطور کلی، الگوریتم نیگل موجب عملکرد بهتر اتصال اینترنت میشود. این قابلیت در زمانهایی که سرعت اینترنت پایین است میتواند کمککننده باشد، اما هنگام انجام بازیهای ویدیویی آنلاین ممکن است منجر به اشکالات تأخیر در زمان اجرا شود. با وجود اتصالات اینترنت مدرن که اغلب با سرعت ۱۰۰ مگابایت بر ثانیه اجرا میشوند، بهتر است که الگوریتم نیگل را برای جلوگیری از کند شدن سرعت بازیها غیرفعال کنید. برای این کار، به قسمت Windows PowerShell بروید و ipconfig را وارد کنید. آدرس IPv4 را بررسی کنید.
سپس، در قسمت ریجستری ویندوز (regedit)مسیر
HKEY_LOCAL_MACHINE\SYSTEM
CurrentControlSet\Services
Tcpip\Parameters\Interfaces
را دنبال کنید. در این بخش، چندین زیرپوشه را مشاهده میکنید. در میان زیرپوشههای موجود، مقدار DhcpIPAddress را در سمت راست صفحه جستجو کنید و توجه داشته باشید که با آدرس IP شما مطابقت داشته باشد.
هنگامی که پوشهی حاوی آدرس IP را با مقدار DhcpIPAddress پیدا کردید، راست کلیک کنید و یک مقدار DWORD (32-bit) جدید در همان پوشه ایجاد کنید و آن را بهعنوان TcpAckFrequency نامگذاری کنید. مقدار آن را برابر 1 قرار دهید. تمام مراحل را برای یک مقدار جدید با نام TCPNoDelay با مقدار 1 مجددا تکرار کنید. در نهایت، PC را Restart کنید. پس از بالا آمدن سیستم الگوریتم نیگل غیرفعال شده است. هر زمان تمایل داشتید که الگوریتم نیگل را مجددا فعال کنید، از مسیر گفتهشده دو مقداری که ایجاد کرده بودید را حذف کنید.
یکی دیگر از روشهای ساده برای بهینه سازی ویندوز ۱۰ برای گیمینگ، یکپارچهسازی هارد دیسک است. ویندوز ۱۰ یک گزینه یکپارچه سازی داخلی ارائه میدهد که با جستجوی عبارت «Defrag» در جعبه جستجوی ویندوز میتوانید به این قابلیت دسترسی پیدا کنید. به یاد داشته باشید که جداسازی فقط برای هاردهای مکانیکی مناسب است. هرگز نباید SSDها را یکپارچهسازی کنید، زیرا یکپارچهسازی SSD ها باعث کاهش طول عمر آنها میشود.
DirectX 12 یک عنصر کلیدی برای اجرای بازی روی ویندوز ۱۰ است. در واقع، DirectX 12 آخرین ورژن از رابط برنامهنویسی اپلیکیشنیست که پشتیبانی از GPU ها و CPU های متعدد، فریم ریت بهتر، مصرف انرژی کمتر و جلوههای گرافیکی بهبودیافته را ارائه میدهد.
در بیشتر مواقع، آپدیتهای ویندوز نسخهی موجود DirectX را بهروزرسانی میکند، اما برای اطمینان بیشتر، نسخهی DirectX را بهصورت دستی بررسی کنید:
با استفاده از کلید میانبر Windows key + R پنجرهی Run را باز کنید و عبارت dxdiag را تایپ کنید و روی Enter کلیک کنید. پنجرهی DirectX Diagnostic Tool نمایش داده میشود و میتوانید از بهروز بودن ورژن DirectX اطمینان حاصل کنید.